WordPress: Using WordPress, a system for managing content (CMS), you can create and administer websites. WordPress has a template system and plugin architecture that allow you to alter any website to suit your online store, blog, portfolio, or business.
Content management on the web is done with WordPress. Originally designed as a blog publishing platform, it has now developed to enable the publication of additional web content, such as more conventional websites, online stores, membership sites, mailing lists, and forums.

Is WordPress free to use?
Since WordPress is open-source software, using it is free. However, you will need to pay for hosting, premium themes, and plugins in addition to a domain. Although you may also make a website for free on WordPress.com, a paid plan is probably more beneficial if you’re creating a website for your company.

Who needs WordPress?
Even complete novices may easily manage their websites using WordPress and never experience technical issues. Updates come first. WordPress publishes core updates regularly that you may install by simply clicking a button. Similarly, WordPress themes and plugins have their update releases.
How to Change WordPress Theme in Minutes?
Use these procedures to quickly change the theme of your WordPress website:
- Enter your login information to access your WordPress Dashboard by appending “/wp-admin” to the end of the URL of your website.
- Click “Themes” once you’ve logged in by hovering your cursor over “Appearance” in the menu on the left.
- Your WordPress website’s installed themes are now all visible to you. Use the search bar to find a certain theme or go through the collection of available ones.
- When you find a theme that you like, mouse over it and select “Preview” to see a real-time preview of the theme’s appearance on your website. While not required, taking this step will let you observe how the newly introduced theme will impact your website.
- The “Activate” button can be clicked if you’re happy with the demo and wish to use the theme. If you want to enable the theme without posting any changes yet, choose “Live preview only” from the confirmation popup that appears.
- Your site is now using your new theme. Click “Customize” from the “Appearance” menu to make any changes. This will let you change colors, fonts, and layout, among other visual elements of the theme.
And that’s it! It only took you a minute to successfully modify your WordPress theme. Once you’re happy with the adjustments, click “Publish” to activate your new theme so that everyone can see it. Be careful to review and make any necessary adjustments to fit your tastes.
If you are not able to change the theme even through these steps, then you can understand with these steps how to change the WordPress theme?
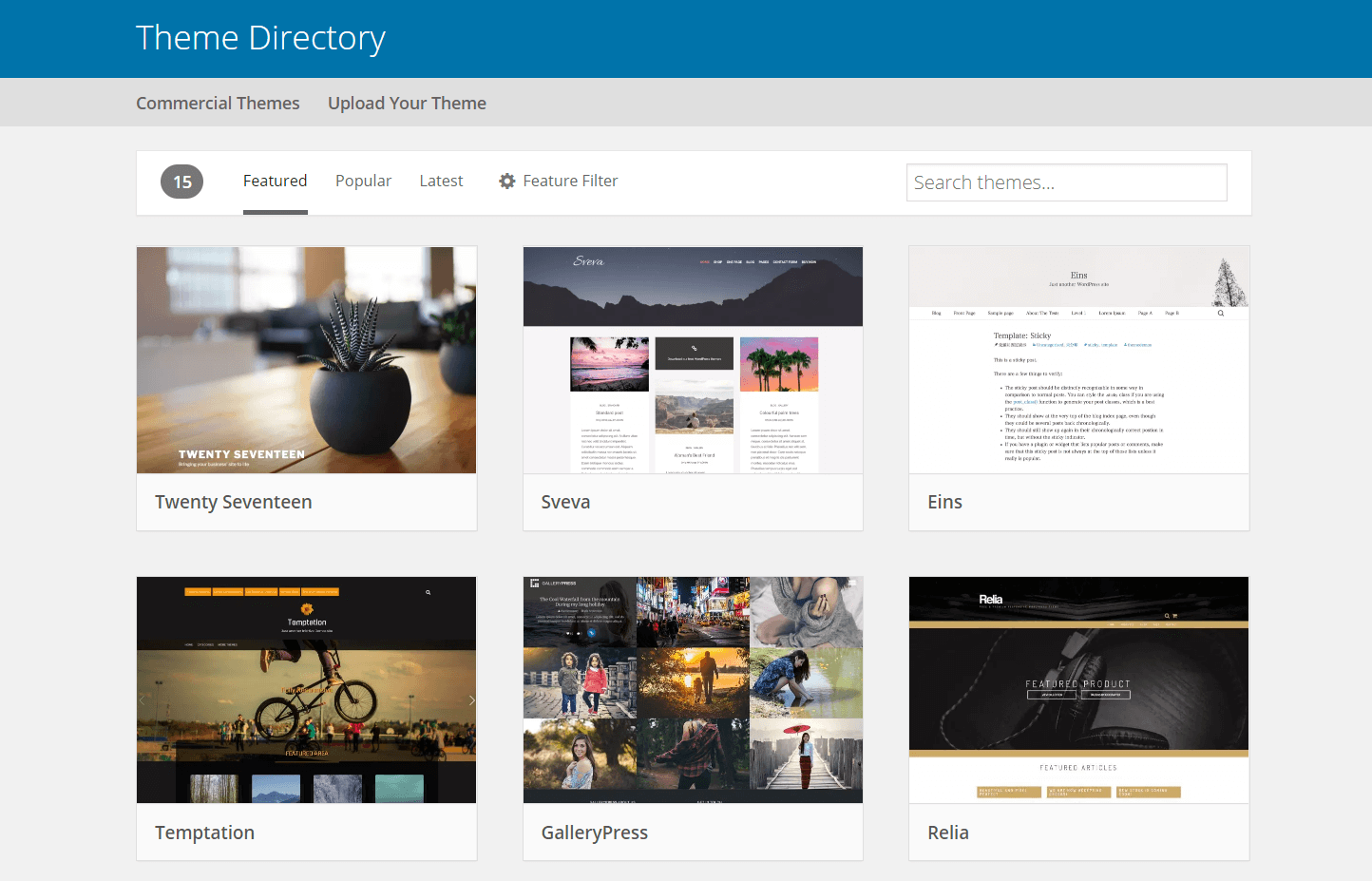
These extensive instructions will walk you through the process of changing the WordPress theme:
Step 1: Access the WordPress admin interface by logging in. To access WordPress admin panel, open a web browser and type in the URL of your website followed by “/wp-admin”. Utilizing your admin login information, log in.
Step 2: Go to the section marked “Appearance” Upon logging in, navigate to the “Appearance” tab located in the left-hand sidebar. You’ll see a submenu when you hover over it.
Step 3: Go to “Themes” and click. Navigate to the “Themes” submenu and select it. You may view every theme that is currently installed on your WordPress website on the Themes page after clicking here.
Read Also: WordPress Website: What is it? How Is It Better than HTML Websites
Step 4: Go with a different theme. The various available themes are accessible for browsing on the Themes page. A certain theme can also be found by using the search bar. To utilize a certain theme, click on it.
Step 5: Observe the theme in advance. You can click the “Preview” button to see a preview of a new theme before you activate it. This enables you to preview the appearance of your website with the chosen theme.
Step 6: Switch on the theme Click “Activate” to apply the chosen theme to your blog on WordPress if you are happy with the preview. The theme will alter the design and structure of your website once it is activated.
Step 7: Tailor the fresh theme You can further alter the new theme to suit your tastes after you’ve activated it. Click the “Customize” option found below the “Appearance” tab to accomplish this. This is where you change all the different elements of the theme you have selected, such as the menus, widgets, colors, and logo.
Step 8: Save your edits and release them. After making the necessary adjustments, press the “Save It & Publish” option to make the changes live on your website.
And that’s it! Your website’s WordPress theme has been successfully modified.





